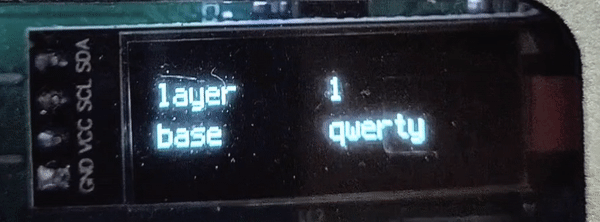2022-04-14 23:35:54 -07:00
# Peg Oled Display
To use this you need to make some changes to your kb.py as well as you main.py I will break it into two sections for you.
### What you can and cant do
#### Can do
2022-04-18 17:28:00 -07:00
* Display images
* Display text
* Set images or text to react to your layer
2022-04-14 23:35:54 -07:00
#### Cant do yet / on the way
2022-04-18 17:28:00 -07:00
* React to battery percentage
* React to WPM
2022-04-14 23:35:54 -07:00
2022-04-14 23:51:13 -07:00
## Required Libs
2022-04-19 10:05:19 -07:00
You need these frozen into your circuitpython or in a lib folder at the root of your drive.
2022-04-14 23:51:13 -07:00
* [Adafruit_CircuitPython_DisplayIO_SSD1306 ](https://github.com/adafruit/Adafruit_CircuitPython_DisplayIO_SSD1306 )
* [Adafruit_CircuitPython_Display_Text ](https://github.com/adafruit/Adafruit_CircuitPython_Display_Text )
2022-04-19 10:05:19 -07:00
* [Download .mpy versions from here ](https://github.com/adafruit/Adafruit_CircuitPython_Bundle/releases/download/20220415/adafruit-circuitpython-bundle-7.x-mpy-20220415.zip )
2022-04-14 23:51:13 -07:00
2022-04-14 23:35:54 -07:00
## kb.py
Your chosen board may already have these changes done If not you will need to add them.
2022-04-19 10:05:19 -07:00
You need to add SCL and SDA to your keyboard. The pins the oled are connected to on your controller may not be called "SCL"and "SDA" they could be "GP21" and "GP13" for example. The best way to find out what they are is look at the boards pinout.
2022-04-14 23:35:54 -07:00
```python
SCL=board.SCL
SDA=board.SDA
```
## Main.py
These are the changes that need to be made / added to your main.py
### Config
2022-04-19 10:05:19 -07:00
No mater how you are going to use the oled you need this part
2022-04-14 23:35:54 -07:00
```python
2022-04-17 22:00:59 -07:00
from kmk.extensions.peg_oled_Display import Oled,OledDisplayMode,OledReactionType,OledData
2022-04-14 23:35:54 -07:00
keyboard = KMKKeyboard()
# ... Other oled code
keyboard.extensions.append(oled_ext)
```
### Photos
So the config for photos is quite simple. Getting the photos maybe not so much. I will explain.
2022-04-18 17:28:00 -07:00
Oled takes 2-3 arguments
2022-04-15 22:15:03 -07:00
2022-04-17 22:00:59 -07:00
1. OledData
2022-04-19 10:05:19 -07:00
* OledData can take image **or** corner_one, corner_two, corner_three and corner_four
2022-04-17 22:00:59 -07:00
* Every item in OledData has 2 fields
2022-04-19 10:05:19 -07:00
* 0: This is the reaction type right now it can be OledReactionType.LAYER or OledReactionType.STATIC
2022-04-18 17:28:00 -07:00
* 1: An array of the items you want to show for the reaction. In this example 4 images to switch on the 4 layers
2022-04-19 10:05:19 -07:00
2. To display called as "toDisplay=OledDisplayMode.TXT" this takes a OledDisplayMode TXT or IMG.
* This tells the extension to load images or text.
3. Flip called as "flip= Boolean" this will simply flip your display.
2022-04-14 23:35:54 -07:00
```python
2022-04-17 22:00:59 -07:00
oled_ext = Oled(OledData(image={0:OledReactionType.LAYER,1:["1.bmp","2.bmp","1.bmp","2.bmp"]}),toDisplay=OledDisplayMode.IMG,flip=False)
2022-04-14 23:35:54 -07:00
```
In this code example we are saying to react to the layer change and load a image filed named "1.bmp" for layer one and "2.bmp" for layer two and so on.
2022-04-15 22:15:03 -07:00
2022-04-14 23:35:54 -07:00
### Preparing the images
So you need to include all the images in your circuitpython drive in the root along side main.py
Your images need to be 128x32px and should only be black and white. After you have made your image you can save as a "monochrome bmp" this will save you a lot of space.
### Text
Ok now we get into something that looks a lot more complicated but we will get though it.
2022-04-17 22:00:59 -07:00
Almost everything is the same We swap toDisplay to TXT and there are more items in the OledData Class, lets get into that.
2022-04-14 23:35:54 -07:00
2022-04-18 17:28:00 -07:00
1. Top left
2. Top right
3. Bottom left
4. Bottom right
2022-04-15 22:15:03 -07:00
2022-04-14 23:35:54 -07:00
After that is the same as the previous example. Each one has two fields 0:the reaction type. 1:what to display
In this code we will always display the word "layer" in the top left corner of the screen then the other 3 corners will swap depending on the layer.
```python
2022-04-17 22:00:59 -07:00
oled_ext = Oled(
OledData(
corner_one={0:OledReactionType.STATIC,1:["layer"]},
corner_two={0:OledReactionType.LAYER,1:["1","2","3","4"]},
corner_three={0:OledReactionType.LAYER,1:["base","raise","lower","adjust"]},
corner_four={0:OledReactionType.LAYER,1:["qwerty","nums","shifted","leds"]}
),
toDisplay=OledDisplayMode.TXT,flip=False)
2022-04-14 23:35:54 -07:00
```
2022-04-17 22:00:59 -07:00
### Note
2022-04-19 10:05:19 -07:00
Your oled data can be a variable as shown below with images.
2022-04-17 22:00:59 -07:00
```python
oled_display_data=OledData(image={0:OledReactionType.LAYER,1:["1.bmp","2.bmp","1.bmp","2.bmp"]})
oled_ext = Oled(oled_display_data,toDisplay=OledDisplayMode.IMG,flip=False)
```
### Text example
2022-04-14 23:35:54 -07:00